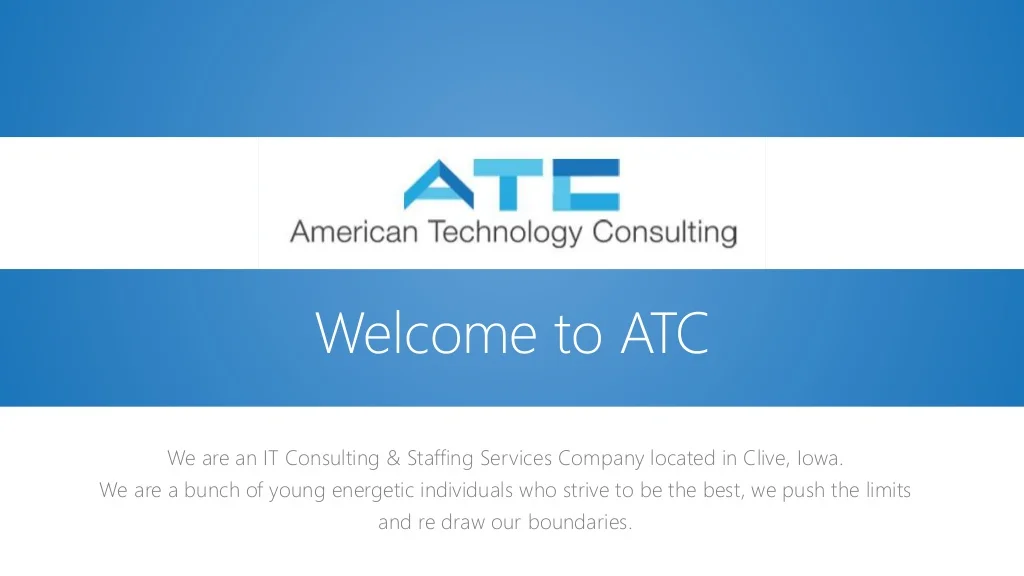Introduction to PDFs and Chromebooks
Welcome to the digital age, where PDFs have become a staple in our everyday lives. Whether you’re reading an e-book, filling out forms, or sharing important documents, PDFs are everywhere. And if you’re a proud owner of a Chromebook, you might be wondering how to effectively handle these versatile files on your device. Fear not! In this blog post, we’ll walk you through everything you need to know about viewing, editing, and printing PDFs on your trusty Chromebook. Let’s dive in and unlock the full potential of your device for all things PDF-related!
Viewing a PDF on a Chromebook
So, you’ve got a PDF file on your Chromebook that you need to view. No problem! Viewing a PDF on a Chromebook is straightforward and hassle-free.
First things first, locate the PDF file you want to open. Simply double-click on the file, and it will automatically open in the built-in Chrome OS PDF viewer. You can also right-click on the file and select “Open with” to choose from other available apps if needed.
Once the PDF is opened, you can easily navigate through the document using scrolling or by jumping to specific pages using the sidebar navigation panel. Zoom in or out for better readability and use handy features like search functionality to find specific words or phrases within the document.
Need to quickly reference something? Bookmark important pages for easy access later on. And if you prefer reading at night or in low-light environments, switch to dark mode for a more comfortable viewing experience.
Viewing a PDF on your Chromebook is seamless and user-friendly, making it convenient for all your document reading needs.
Editing a PDF on a Chromebook
Editing a PDF on your Chromebook can be a breeze with the right tools at your disposal. With the various apps and extensions available, you can easily make changes to your PDF documents without any hassle. Whether you need to add text, images, or annotations, there are options out there that cater to your specific editing needs.
One popular tool for editing PDFs on a Chromebook is the Smallpdf extension. This handy extension allows you to edit text, merge files, and even convert PDFs into different formats seamlessly. Another great option is Kami, which provides a range of editing features like highlighting, underlining, and adding shapes to your PDF documents.
With these user-friendly tools at hand, you can effortlessly tweak and customize your PDFs according to your requirements. So next time you need to make edits to a document on your Chromebook, rest assured that there are convenient solutions available just a click away!
Printing a PDF from a Chromebook
Printing a PDF from your Chromebook is a straightforward process that allows you to easily produce hard copies of your documents. To begin, ensure your printer is set up and connected to the same network as your Chromebook.
Once everything is configured correctly, open the PDF file you wish to print on your Chromebook. Look for the print option either in the menu or by pressing “Ctrl + P” on your keyboard.
A print dialog box will appear where you can select your printer, choose the desired settings such as color or black and white printing, number of copies, and page range. Make sure to review these settings before hitting the “Print” button.
After clicking “Print,” wait for your document to be sent to the printer and voila! Your PDF should start printing shortly. Remember to collect your printed document once it’s done and enjoy having a physical copy at hand!
Troubleshooting common issues with viewing, editing, and printing PDFs on a Chromebook
Encountering issues while working with PDFs on your Chromebook can be frustrating, but fear not – troubleshooting common problems is easier than you think.
If you’re having trouble viewing a PDF, try refreshing the page or clearing your browser’s cache. Updating your Chromebook and Adobe Acrobat Reader can also resolve compatibility issues.
When it comes to editing PDFs, ensure that you have the necessary permissions to make changes. If editing tools are not functioning properly, consider using alternative software like Google Docs or Smallpdf.
Printing a PDF from a Chromebook may require adjusting print settings or checking printer connectivity. Make sure your printer is set up correctly and try printing a test page before attempting to print the document again.
Remember, patience and persistence are key when troubleshooting tech-related challenges. Don’t hesitate to explore online forums or seek help from support channels if needed.
Advantages of using a Chromebook for working with PDFs
When it comes to working with PDFs, Chromebooks offer a seamless experience that makes tasks like viewing, editing, and printing a breeze. One of the biggest advantages of using a Chromebook for handling PDFs is the convenience it provides. With built-in tools like Google Drive and Google Docs, you can easily access and work on your PDF files from anywhere with an internet connection.
Another great advantage is the speed at which Chromebooks operate. You won’t have to wait around for ages while opening or editing large PDF documents – everything happens quickly and efficiently. Plus, since Chromebooks are known for their security features, you can feel confident knowing that your sensitive PDF files are safe from any potential threats.
Additionally, Chromebooks are cost-effective compared to traditional laptops, making them an affordable option for those who primarily work with PDFs. The sleek design and lightweight nature of Chromebooks also make them easy to carry around when you’re on the go.
Using a Chromebook for managing your PDFs offers both practicality and peace of mind in today’s digital world.
Conclusion: The convenience and versatility of using a Chromebook for all your PDF needs
Whether you’re a student, professional, or just someone who frequently works with PDFs, having the right tools to view, edit, and print these documents is essential. Chromebooks have proven to be reliable devices for handling all your PDF needs efficiently.
With their user-friendly interface and compatibility with various apps and online tools, Chromebooks offer convenience and versatility when it comes to working with PDF files. From viewing important documents on the go to editing them seamlessly using web-based applications like Google Docs or Adobe Acrobat Reader Online, Chromebooks provide a seamless experience.
Additionally, the ability to easily print PDFs directly from a Chromebook further enhances its utility for users who prefer hard copies of their documents. By connecting wirelessly to a printer or utilizing cloud printing services, you can quickly get physical copies of your PDFs without any hassle.
The combination of affordability, portability, and functionality makes Chromebooks an excellent choice for managing all your PDF-related tasks effectively. So next time you need to work with a PDF file on the fly or make quick edits while on the move, consider using your trusty Chromebook for a seamless experience.